Ngày Nắng Mới 1 ![[TST] Hướng dẫn convert video bằng Utral Video Converter !!! Empty](https://2img.net/i/empty.gif) [TST] Hướng dẫn convert video bằng Utral Video Converter !!! Tue Sep 04, 2012 12:55 pm
[TST] Hướng dẫn convert video bằng Utral Video Converter !!! Tue Sep 04, 2012 12:55 pm
Admin
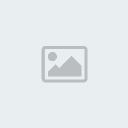
Chào mọi người ! Như lần trước đã nói là Aegisub nó chỉ đọc đc 1 số file nhất định và sau đây là bài viết hướng dẫn * đầu tiên * của Nắng  về cách làm sao để chuyển đổi định dạng video bằng UVC * viết tắt =]] * Lần đầu viết , có gì sai sót xin mọi người thông cảm và góp ý dùm ^^ * không hiểu thì Nắng cũng đành chịu nhưng Nắng sẽ cố gắng giải thích
về cách làm sao để chuyển đổi định dạng video bằng UVC * viết tắt =]] * Lần đầu viết , có gì sai sót xin mọi người thông cảm và góp ý dùm ^^ * không hiểu thì Nắng cũng đành chịu nhưng Nắng sẽ cố gắng giải thích  * Ok giờ bắt đầu
* Ok giờ bắt đầu 
Lưu ý : đây là bài viết của Nắng , tức nghĩa nó trực thuộc MAC !!! Ai bưng bê đi đâu thì làm ơn ghi dùm Nắng cái nguồn là [You must be registered and logged in to see this link.]và tên tác giả dùm Nắng nhá ! Chân thành cảm ơn !
1. Cài đặt :
_ Đầu tiên , các bạn download file setup ở topic[You must be registered and logged in to see this link.] hay cái [You must be registered and logged in to see this link.]
_Download về
[You must be registered and logged in to see this image.]
_Mở file setup , bắt đầu cài đặt chương trình * cái này dễ , các bạn chỉ cần next , next , next là xong *
[You must be registered and logged in to see this image.]
_ Sau khi cài đặt xong , các bạn mở chương trình lên [ thường thì đường dẫn như thế này C:\Program Files\Ultra Video Converter tìm file tên là Utral Video Converter và mở lên ]
[You must be registered and logged in to see this image.]
_ Nó sẽ hiện lên cái bảng như thế này
[You must be registered and logged in to see this image.]
Yên tâm là nó chả có lỗi gì cả mà là nó đang đòi key bạn . Các bạn click vào Register , nó sẽ xuất hiện 1 cái bảng con nữa , ở đây bạn chỉ việc copy user name và serial ở 1 trong 2 link bên trên , click ok và thế là xong
[You must be registered and logged in to see this image.]
2 . Chuyển đổi định dạng video
_ Bước vào phần chính , sau đây là giao diện làm việc của UVC * mềnh làm biếng viết tên nó dồi =.= *
[You must be registered and logged in to see this image.]
Bạn dòm sơ thôi chắc cũng hiểu nhưng vì mình viết bài hướng dẫn nên sẽ làm cặn kẽ hơn một chút
_ Đầu tiên mở video cần chuyển đổi định dạng . Trên thanh công cụ , click file -> add file(s)…. ( hoặc đơn giản là click dấu cộng còn không thì ctrl + O cho lẹ )
_ Trong lúc nó load cái video các bạn dòm xuống dưới , mình sẽ giới thiệu một tí [ thật ra nó load cái video thời lượng chắc cũng chưa tới 1 phút =]] ]
[You must be registered and logged in to see this image.]
+Output Folder : đây là nơi mà video của bạn sẽ được lưu sau khi chuyển đổi xong
+Output Format : cái này là định dạng mà bạn muốn video đổi thành
Ví dụ : Mình mở file Naruto Shippuden opening 3 – Youtube với định dạng ban đầu là FLV . Mình muốn đổi video trên thành dạng avi * lí do tại sao mình lại chọn cuối bài sẽ nói * và folder lưu video là Desktop . Mình click vào Browse… * ở hàng Output Folder * và click vào biểu tượng Desktop , click ok . Ở Output Format , click vào Setting… và kiếm trong đó định dạng AVI và click vào rồi ok , thế là xong !
+ Output File Name : cái này là tên video khi các bạn đã đổi định dạng xong
+ Video Quality : là chất lượng của video khi xuất ra , thường thì mình chọn Superb =]]
+ Video Size : là kích thước của video bạn khi xuất , mình khuyên là bạn nên chọn Same as Source
+ Audio Volume : chất lượng âm thanh của video khi xuất ra
+Letter Box : cái lày tạm thời chưa rõ nó là cái gì
_ Ngó lên trên :
1 : add thêm video
2 : Xóa bớt video
3 : Xóa hết file video đã chọn
4 : Dời video lên [ chỉ hiện hình khi có từ 2 video trở lên ]
5 : Dời video xuống [ tương tự ở trên ]
6 : Cắt video [ trong bài này thì khỏi ngó đến nó ]
7: Thêm sub hoặc nhạc [ cái lày mình chưa ngâm cú kĩ ]
8 : Bắt đầu việc đổi định dạng
9 : Dừng
10 : Stop [ cái lày dễ đúng không nhỉ ]
Sau khi nó load xong video các bạn chỉnh thông tin ở những chỗ này theo ý bạn
- Output Folder
- Output Format
- Output File Name
- Video Quality
- Video Size
- Audio Volume
Rồi nhấn F9 ( hoặc click 2 cái hình mũi tên ấy)
Việc còn lại chỉ là đợi nó làm việc mà thôi
[You must be registered and logged in to see this image.]
Lời khuyên : bây giờ sẽ giải thích vì sao mình lại khuyên các bạn nên chọn định dạng avi, vì thứ 1 là định dạng này aegisub đọc đc , thứ 2 là vì VirtualDubMod và MEGUI nó đc 1 định dạng này (riêng VirtualDubMod nó đọc đc duy nhất cái lày =.=) , đỡ phải tốn thời gian chuyển đổi một lần nữa khi encode , ok ?
p/s : có gì thắc mắc cứ hỏi nhá mọi người !
Mọi thắc mắc gửi về đây nhá , Nắng sẽ cố gắng giải quyết [You must be registered and logged in to see this link.]
 về cách làm sao để chuyển đổi định dạng video bằng UVC * viết tắt =]] * Lần đầu viết , có gì sai sót xin mọi người thông cảm và góp ý dùm ^^ * không hiểu thì Nắng cũng đành chịu nhưng Nắng sẽ cố gắng giải thích
về cách làm sao để chuyển đổi định dạng video bằng UVC * viết tắt =]] * Lần đầu viết , có gì sai sót xin mọi người thông cảm và góp ý dùm ^^ * không hiểu thì Nắng cũng đành chịu nhưng Nắng sẽ cố gắng giải thích  * Ok giờ bắt đầu
* Ok giờ bắt đầu 
Lưu ý : đây là bài viết của Nắng , tức nghĩa nó trực thuộc MAC !!! Ai bưng bê đi đâu thì làm ơn ghi dùm Nắng cái nguồn là [You must be registered and logged in to see this link.]và tên tác giả dùm Nắng nhá ! Chân thành cảm ơn !

Hướng dẫn convert video bằng Utral Video Converter
1. Cài đặt :
_ Đầu tiên , các bạn download file setup ở topic[You must be registered and logged in to see this link.] hay cái [You must be registered and logged in to see this link.]
_Download về
[You must be registered and logged in to see this image.]
_Mở file setup , bắt đầu cài đặt chương trình * cái này dễ , các bạn chỉ cần next , next , next là xong *
[You must be registered and logged in to see this image.]
_ Sau khi cài đặt xong , các bạn mở chương trình lên [ thường thì đường dẫn như thế này C:\Program Files\Ultra Video Converter tìm file tên là Utral Video Converter và mở lên ]
[You must be registered and logged in to see this image.]
_ Nó sẽ hiện lên cái bảng như thế này
[You must be registered and logged in to see this image.]
Yên tâm là nó chả có lỗi gì cả mà là nó đang đòi key bạn . Các bạn click vào Register , nó sẽ xuất hiện 1 cái bảng con nữa , ở đây bạn chỉ việc copy user name và serial ở 1 trong 2 link bên trên , click ok và thế là xong
[You must be registered and logged in to see this image.]
2 . Chuyển đổi định dạng video
_ Bước vào phần chính , sau đây là giao diện làm việc của UVC * mềnh làm biếng viết tên nó dồi =.= *
[You must be registered and logged in to see this image.]
Bạn dòm sơ thôi chắc cũng hiểu nhưng vì mình viết bài hướng dẫn nên sẽ làm cặn kẽ hơn một chút
_ Đầu tiên mở video cần chuyển đổi định dạng . Trên thanh công cụ , click file -> add file(s)…. ( hoặc đơn giản là click dấu cộng còn không thì ctrl + O cho lẹ )
_ Trong lúc nó load cái video các bạn dòm xuống dưới , mình sẽ giới thiệu một tí [ thật ra nó load cái video thời lượng chắc cũng chưa tới 1 phút =]] ]
[You must be registered and logged in to see this image.]
+Output Folder : đây là nơi mà video của bạn sẽ được lưu sau khi chuyển đổi xong
+Output Format : cái này là định dạng mà bạn muốn video đổi thành
Ví dụ : Mình mở file Naruto Shippuden opening 3 – Youtube với định dạng ban đầu là FLV . Mình muốn đổi video trên thành dạng avi * lí do tại sao mình lại chọn cuối bài sẽ nói * và folder lưu video là Desktop . Mình click vào Browse… * ở hàng Output Folder * và click vào biểu tượng Desktop , click ok . Ở Output Format , click vào Setting… và kiếm trong đó định dạng AVI và click vào rồi ok , thế là xong !
+ Output File Name : cái này là tên video khi các bạn đã đổi định dạng xong
+ Video Quality : là chất lượng của video khi xuất ra , thường thì mình chọn Superb =]]
+ Video Size : là kích thước của video bạn khi xuất , mình khuyên là bạn nên chọn Same as Source
+ Audio Volume : chất lượng âm thanh của video khi xuất ra
+Letter Box : cái lày tạm thời chưa rõ nó là cái gì
_ Ngó lên trên :
1 : add thêm video
2 : Xóa bớt video
3 : Xóa hết file video đã chọn
4 : Dời video lên [ chỉ hiện hình khi có từ 2 video trở lên ]
5 : Dời video xuống [ tương tự ở trên ]
6 : Cắt video [ trong bài này thì khỏi ngó đến nó ]
7: Thêm sub hoặc nhạc [ cái lày mình chưa ngâm cú kĩ ]
8 : Bắt đầu việc đổi định dạng
9 : Dừng
10 : Stop [ cái lày dễ đúng không nhỉ ]
Sau khi nó load xong video các bạn chỉnh thông tin ở những chỗ này theo ý bạn
- Output Folder
- Output Format
- Output File Name
- Video Quality
- Video Size
- Audio Volume
Rồi nhấn F9 ( hoặc click 2 cái hình mũi tên ấy)
Việc còn lại chỉ là đợi nó làm việc mà thôi
[You must be registered and logged in to see this image.]
Lời khuyên : bây giờ sẽ giải thích vì sao mình lại khuyên các bạn nên chọn định dạng avi, vì thứ 1 là định dạng này aegisub đọc đc , thứ 2 là vì VirtualDubMod và MEGUI nó đc 1 định dạng này (riêng VirtualDubMod nó đọc đc duy nhất cái lày =.=) , đỡ phải tốn thời gian chuyển đổi một lần nữa khi encode , ok ?
p/s : có gì thắc mắc cứ hỏi nhá mọi người !

Mọi thắc mắc gửi về đây nhá , Nắng sẽ cố gắng giải quyết [You must be registered and logged in to see this link.]
![[TST] Hướng dẫn convert video bằng Utral Video Converter !!! Mac](https://2img.net/h/i1135.photobucket.com/albums/m624/naruto3131/Picture%20Design/mac.jpg)
![[TST] Hướng dẫn convert video bằng Utral Video Converter !!! Ios_b](https://2img.net/h/appstore.vn/ios/images/logo/ios_b.png)
![[TST] Hướng dẫn convert video bằng Utral Video Converter !!! Ios](https://2img.net/h/appstore.vn/ios/images/logo/ios.png)
![[TST] Hướng dẫn convert video bằng Utral Video Converter !!! Droid_b](https://2img.net/h/appstore.vn/ios/images/logo/droid_b.png)
![[TST] Hướng dẫn convert video bằng Utral Video Converter !!! Droid](https://2img.net/h/appstore.vn/ios/images/logo/droid.png)
![[TST] Hướng dẫn convert video bằng Utral Video Converter !!! Java_b](https://2img.net/h/appstore.vn/ios/images/logo/java_b.png)
![[TST] Hướng dẫn convert video bằng Utral Video Converter !!! Java](https://2img.net/h/appstore.vn/ios/images/logo/java.png)
![[TST] Hướng dẫn convert video bằng Utral Video Converter !!! Bb_b](https://2img.net/h/appstore.vn/ios/images/logo/bb_b.png)
![[TST] Hướng dẫn convert video bằng Utral Video Converter !!! Bb](https://2img.net/h/appstore.vn/ios/images/logo/bb.png)
![[TST] Hướng dẫn convert video bằng Utral Video Converter !!! Wp_b](https://2img.net/h/appstore.vn/ios/images/logo/wp_b.png)
![[TST] Hướng dẫn convert video bằng Utral Video Converter !!! Wp](https://2img.net/h/appstore.vn/ios/images/logo/wp.png)


![[TST] Hướng dẫn convert video bằng Utral Video Converter !!! Ebook](https://2img.net/h/appstore.vn/ios/images/logo/ebook.png)
![[TST] Hướng dẫn convert video bằng Utral Video Converter !!! Comic](https://2img.net/h/appstore.vn/ios/images/logo/comic.png)
![[TST] Hướng dẫn convert video bằng Utral Video Converter !!! Film](https://2img.net/h/appstore.vn/ios/images/logo/film.png)
![[TST] Hướng dẫn convert video bằng Utral Video Converter !!! Music](https://2img.net/h/appstore.vn/ios/images/logo/music.png)
![[TST] Hướng dẫn convert video bằng Utral Video Converter !!! Ban-1](https://2img.net/h/i1135.photobucket.com/albums/m624/naruto3131/ban-1.jpg)
![[TST] Hướng dẫn convert video bằng Utral Video Converter !!! Attachment_(18)](https://2img.net/h/static.appstore.vn/i//uploads/ad/attachment_(18).png)
![[TST] Hướng dẫn convert video bằng Utral Video Converter !!! Inotia-4-PLUS-1014x320](https://2img.net/h/static.appstore.vn/i//uploads/ad/Inotia-4-PLUS-1014x320.jpg)
![[TST] Hướng dẫn convert video bằng Utral Video Converter !!! 1014-320](https://2img.net/h/static.appstore.vn/i//uploads/ad/1014-320.jpg)
![[TST] Hướng dẫn convert video bằng Utral Video Converter !!! 1014x320_1](https://2img.net/h/static.appstore.vn/i//uploads/ad/1014x320_1.png)
 Trang Chính
Trang Chính